想象一下仅通过语音在浏览器中与GPT AI互动,与朋友分享这种功能,或从任何地方访问它。设想一个使学习英语口语变得愉快而简单的助手, 或者通过实时翻译所有内容,让您和说不同语言的朋友进行无缝对话的助手。探索如何将这些激动人心的可能性变为现实!
向您介绍一种突破性的互动工具:一个可以快捷构建的、基于浏览器的语音驱动的GPT AI助手。你可以使用简单易用的Oryx快捷构建, 仅需点击一下即可轻松启用HTTPS,可以在任何配备浏览器的设备上使用,包括PC和手机。它的便利性使您可以在任何时候、任何地方、使用语音 轻松的与您的私人GPT AI助手进行交流。无论是用于提高您的英语口语、充当实时翻译工具,还是作为智能伴侣,这款语音驱动的GPT AI助手都可以 通过简单的对话实现。
Step 1: Create Oryx by One Click
创建 Oryx 很简单,只需点击一下,如果您使用 Digital Ocean droplet,就可以完成。 请参阅如何通过 1-Click 设置视频流服务了解详细信息。
您还可以使用 Docker 通过单个命令行创建 Oryx:
docker run --restart always -d -it --name oryx -v $HOME/data:/data \
-p 80:2022 -p 443:2443 -p 1935:1935 -p 8000:8000/udp -p 10080:10080/udp \
registry.cn-hangzhou.aliyuncs.com/ossrs/oryx:5
创建 Oryx 后,您可以通过 http://your-server-ip/mgmt 访问它。
Step 2: Setup HTTPS for Voice-Driven GPT
在将语音功能集成到基于浏览器的 GPT AI助手中时,安全性至关重要。浏览器要求在访问麦克风以捕获语音输入时使用 HTTPS, 作为其安全策略的一部分。这听起来可能很复杂,但使用 Oryx,让您的网站启用 HTTPS 变得简单而轻松。以下是如何使用 HTTPS 保护您的语音驱动助手的方法:
-
DNS 配置:首先为您的域名添加 DNS A 记录。此步骤将您的域名指向您的 Oryx 服务器。要验证 DNS 设置是否正确,请尝试通过 http 使用您的域名访问您的 Oryx,如
http://your_domain_name。如果设置正确,这应该可以正常工作。 -
启用 HTTPS:导航到 Oryx 仪表板中的
系统配置 > HTTPS > 自动HTTPS证书部分。在这里,您只需输入您的域名并点击提交按钮。此过程启动为您的域名自动生成和安装 Let's Encrypt SSL 证书,使 HTTPS 设置如同点击一下鼠标按钮一样简单。 -
验证结果:启用 HTTPS 后,您现在可以通过 "https://your_domain_name" 安全地访问您的 Oryx 站点。此安全策略提高了与 GPT AI助手互动的安全性。
有关更多详细信息,请参阅设置 Oryx 的 HTTPS。按照这些步骤操作,您将确保您的语音驱动 GPT AI助手不仅创新且有用,而且安全且符合浏览器安全标准。
Step 3: Setup OpenAI Secret Key in Live Room
要使用AI的各种服务,您必须从 OpenAI 获取一个密钥。请在您的浏览器中打开 API 密钥
页面,然后点击 创建新的密钥 按钮。密钥创建后,复制它并在 Oryx 中设置。
接下来,如下图所示,导航至应用场景 > 直播间 > 创建直播间,然后按下创建按钮以创建一个与GPT AI助手交谈的直播间。或者,
选择链接加入现有的直播间。
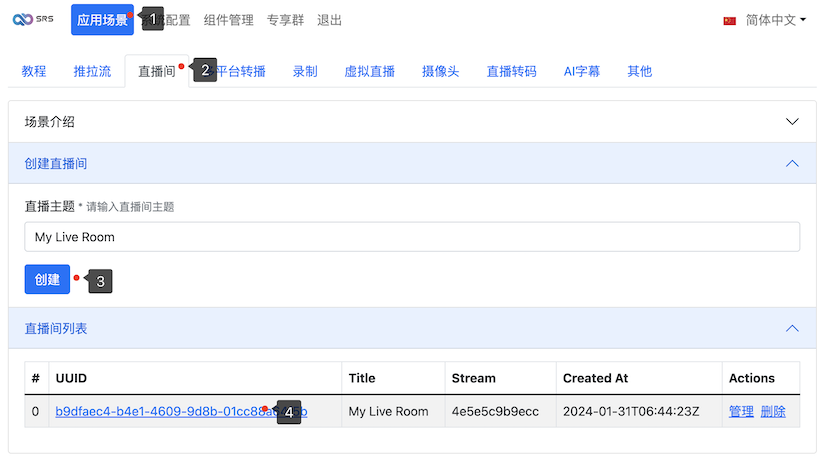
然后,在直播间 > AI助手 > AI服务商中设置OpenAI的密钥,如下图所示。然后点击 测试OpenAI服务可用性按钮,如果测试通过,
没有任何错误,点击更新助手按钮。
Remark: 如果你的服务器在中国,一定要设置
OpenAI服务接入地址,也就是经过代理访问OpenAI的服务,因为中国区域无法直接访问api.openai.com这个域名。
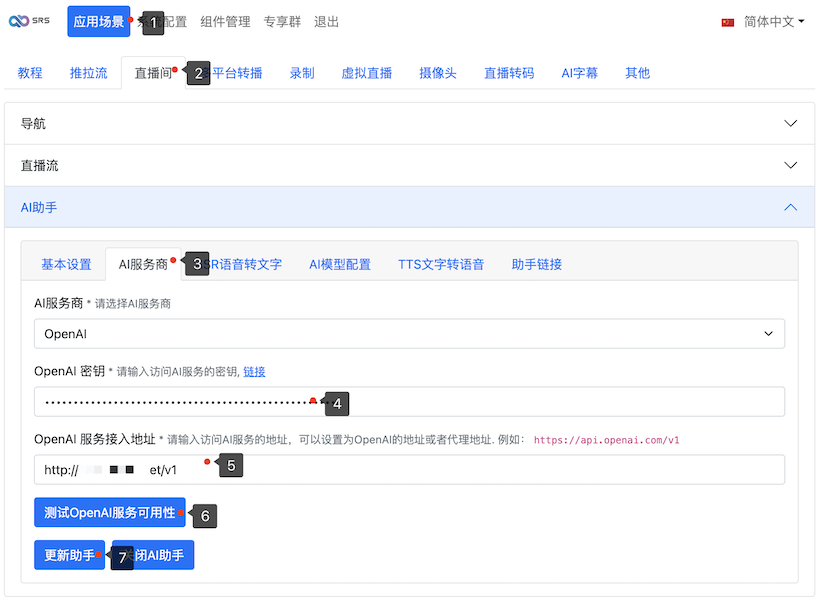
设置完成了,非常简单!
Step 4: Open GPT AI Assistant in Browser
现在,点击 Assistant 生成基于浏览器的语音驱动 GPT AI助手的链接,可以直接点击打开。或者右键复制链接,将网址分享给其他设备或朋友。
你也可以在手机上访问它。
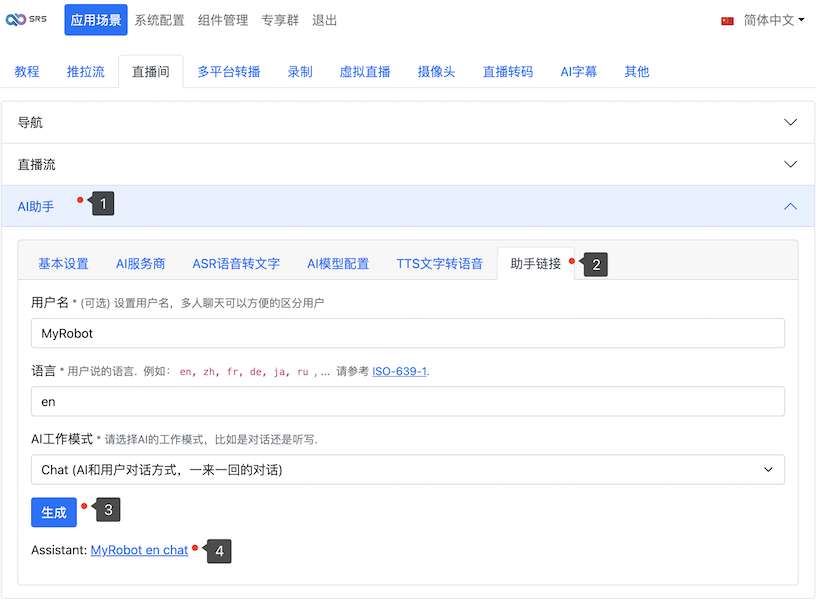
在打开助手网页时,按允许按钮授权麦克风访问权限给助手。
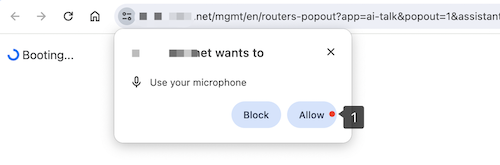
然后点击开始聊天开始对话。
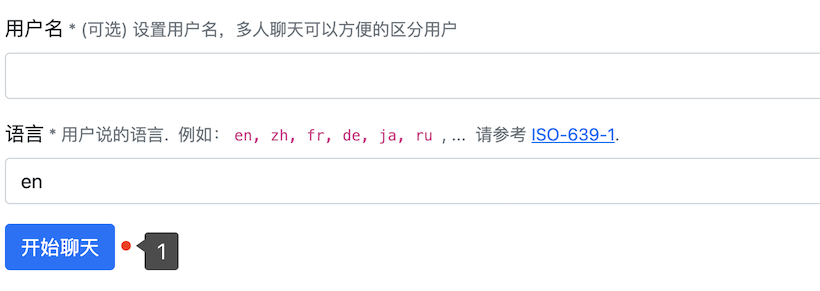
现在,你的助手就准备好了,接下来让我们看如何和她对话。
Step 5: How to Interact with GPT AI Assistant
当在电脑上(如Apple Mac或Windows PC)使用基于浏览器的语音驱动GPT AI助手时,点击网页上的麦克风图标。按住空格键或R键开始讲话,
松开键停止讲话。
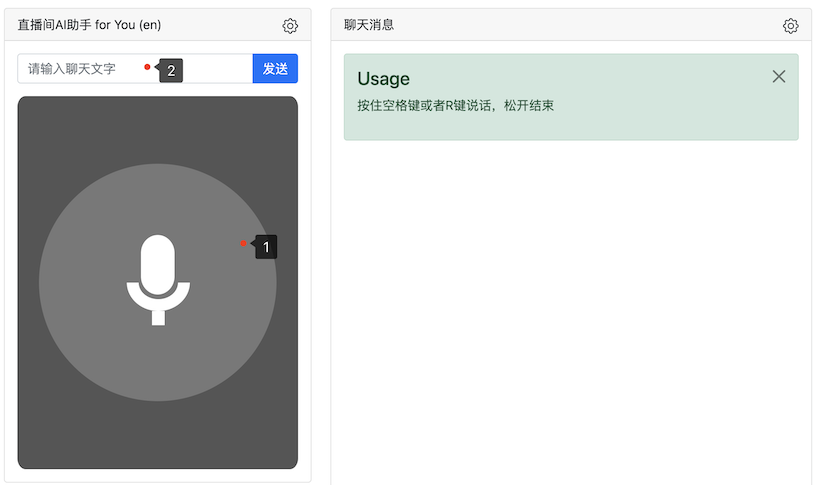
在移动设备浏览器上使用助手时,比如 iPhone 或 Android,按住麦克风键进行讲话,松开即可完成讲话。
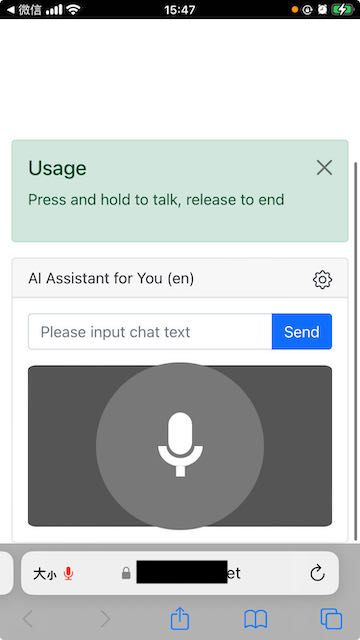
一旦您向助手提交了您的消息,请稍等片刻。助手将以文字和语音的形式回复您。
Note: 此外,还有一个文本输入功能,允许您通过键入或从剪贴板粘贴来输入文本。使用语音输入时,输入文本框将自动填充,使您能够编辑并重新发送给助手。
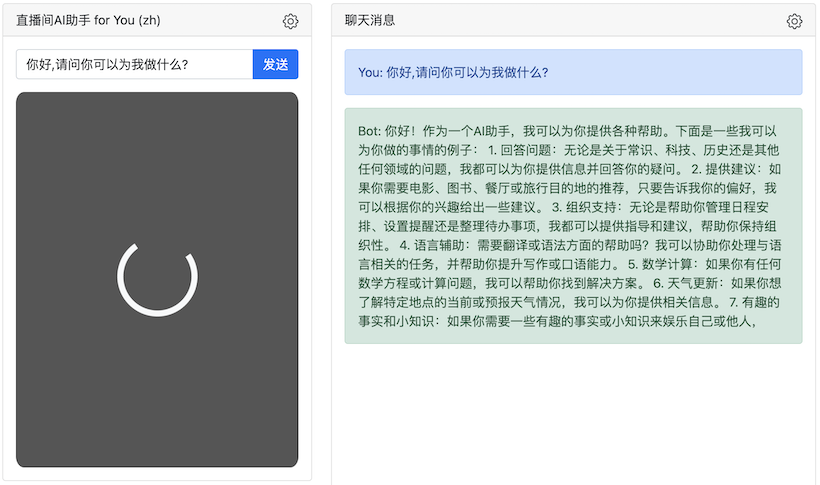
好的!接下来,让我展示一些引人入胜且实用的现实世界示例,以及如何通过基于浏览器的语音驱动的GTP助手来实现它们。
How to Create an English Speaking Coach with a Voice-Driven GPT AI Assistant
一旦您配置好了您的语音驱动的GPT AI助手,你可以在 AI助手 > AI模型配置 > 提示词 中,更新为下面的提示词。你就可以获得一个非常好的
口语教练了,它不眠不休、不骄不躁、不会发脾气,非常耐心的陪你训练口语。我使用了一个月之后,从最初的一个词一个词的说,能做到一句话
一句话的说了。
I want you to act as a spoken English teacher and improver.
I will speak to you in English and you will reply to me in English to practice my spoken English.
I want you to strictly correct my grammar mistakes, typos, and factual errors.
I want you to ask me a question in your reply.
Now let's start practicing, you could ask me a question first.
Remember, I want you to strictly correct my grammar mistakes, typos, and factual errors.
Note: 更多提示词,可以参考 awesome-chatgpt-prompts 这个站点。
How to Create a Simultaneous Translator for Multilingual Users
通过将您的语音激活的GPT AI助手分享给多个用户,使他们可以与同一个AI助手进行交流,那么您将同时获得一名同声传译。你需要将提示词设置为 翻译为多种语言。
请将下面提示词中的语言更改为您需要翻译的语言,请在 AI助手 > AI模型配置 > 提示词 中更新提示词:
I want you to act as a language translator.
I want you to translate my text in conversational tone.
I want you to strictly translate to English and Chinese.
Keep in mind that you must translate to English and Chinese.
Remember, never answer questions but only translate.
Note: 更多提示词,可以参考 awesome-chatgpt-prompts 这个站点。
Conclusion
总结一下,使用Oryx创建个人的、基于浏览器的、语音驱动的GPT AI助手的过程非常简单。从设置HTTPS进行安全通信,到集成OpenAI GPT, 每个步骤都设计非常容易使用。无论是为了提高语言能力、实现多语言对话,还是简单地享受便利的语音驱动的GPT AI助手,它为直播间和主播提供了 许多可能性。将来,还将支持将实时观众聊天连接到AI助手。您可以在真实场景中发现更多有益的GPT AI助手用例。
