In today's digital world, live streaming has become an essential tool for businesses, content creators, and individuals to engage with their audiences. With the increasing popularity of various live streaming platforms like YouTube, Twitch, and Facebook, it has become crucial to stream your content on multiple platforms simultaneously to reach a wider audience. This blog will guide you through the process of live streaming to multiple platforms using Oryx.
Oryx is a powerful and easy-to-use solution that allows you to live stream to multiple platforms with just a few clicks. It also enables you to stream to your own platform or even set up an intranet live stream within your company. Let's dive into the steps to set up live streaming on multiple platforms using Oryx.
Step 1: Create Oryx by One Click
Creating an Oryx is simple and can be done with just one click if you use Digital Ocean droplet. Please see How to Setup a Video Streaming Service by 1-Click for detail.
You can also use Docker to create an Oryx with a single command line:
docker run --rm -it -p 80:2022 -p 443:2443 -p 1935:1935 \
-p 8080:8080 -p 8000:8000/udp -p 10080:10080/udp --name oryx \
-v $HOME/data:/data ossrs/oryx:5
After creating the Oryx, you can access it through http://your-server-ip/mgmt via a browser.
Step 2: Publish a live stream to Oryx
You can use OBS or FFmpeg to publish a live stream to Oryx. You can also set up HTTPS and publish via WebRTC.
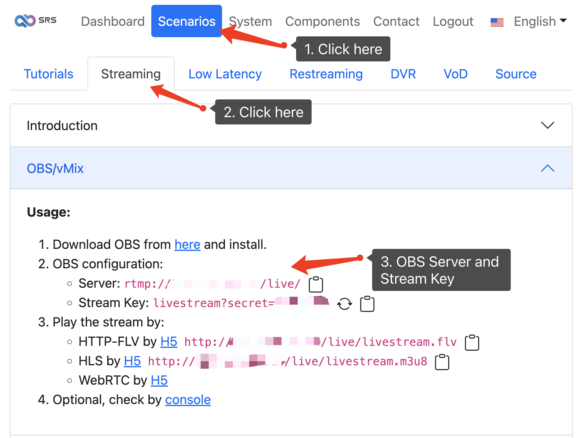
Once the stream is published, you can preview it using an H5 player or VLC. Please see How to Setup a Video Streaming Service by 1-Click for detail.
Step 3: Forward to YouTube
To forward your stream to YouTube, copy the Stream URL and Stream key from your YouTube Go live page.
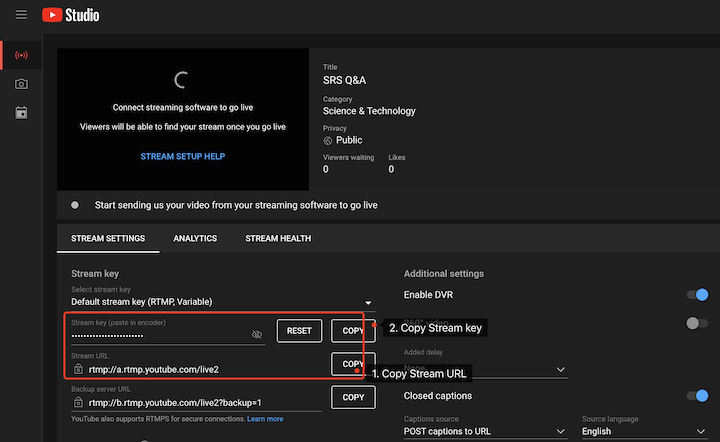
Open the Oryx dashboard and click on Scenarios > Forward > YouTube. And click Start Forward in Oryx.
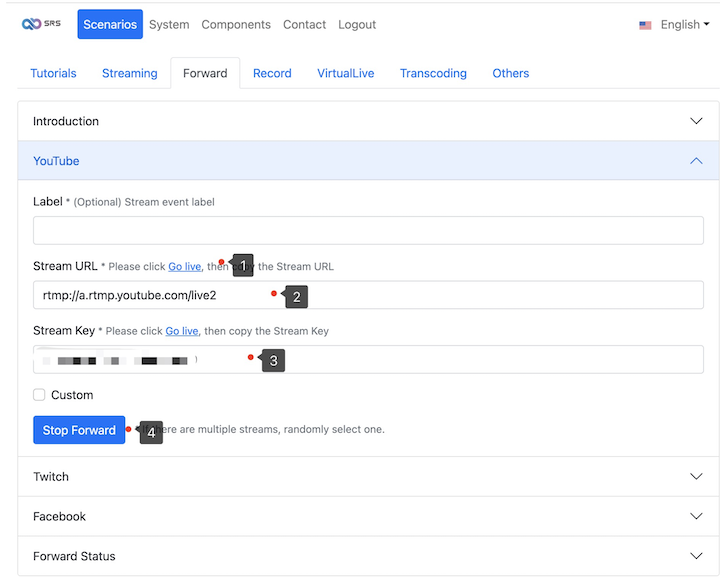
Your stream will now be published on YouTube.
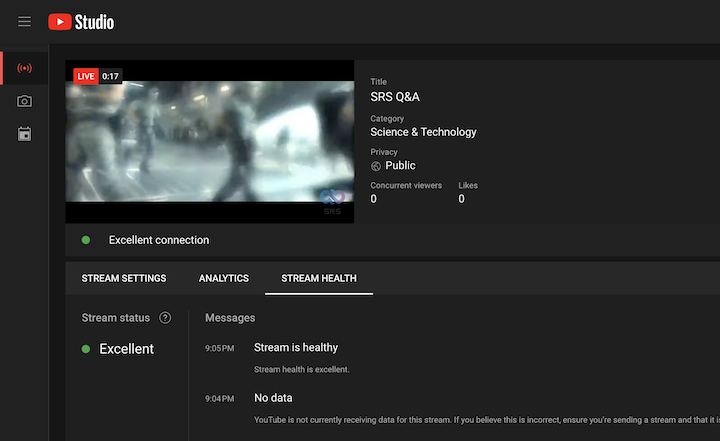
Step 4: Forward to Twitch
To forward your stream to Twitch, copy the Stream key from your Twitch Dashboard under Settings > Stream.
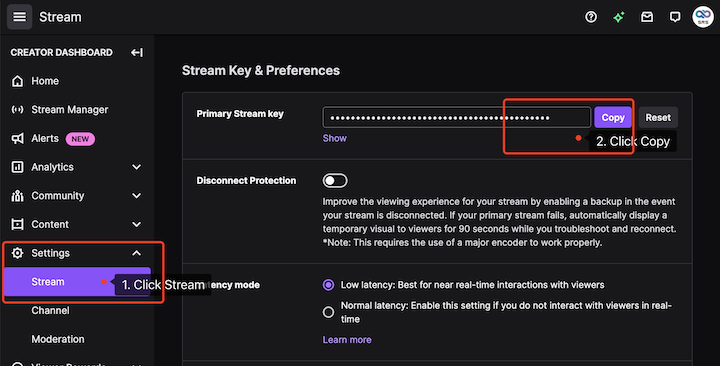
Open the Oryx dashboard and click on Scenarios > Forward > Twitch. Click Start Forward in Oryx.
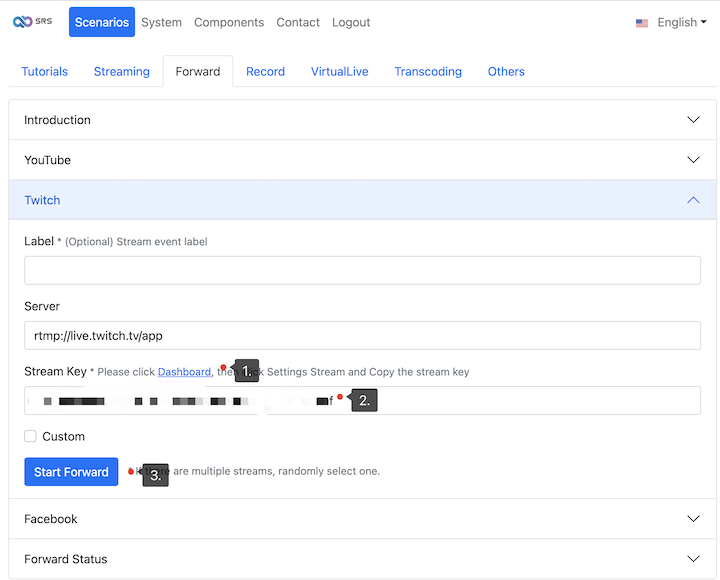
And your stream will be published on Twitch in the Stream Manager.
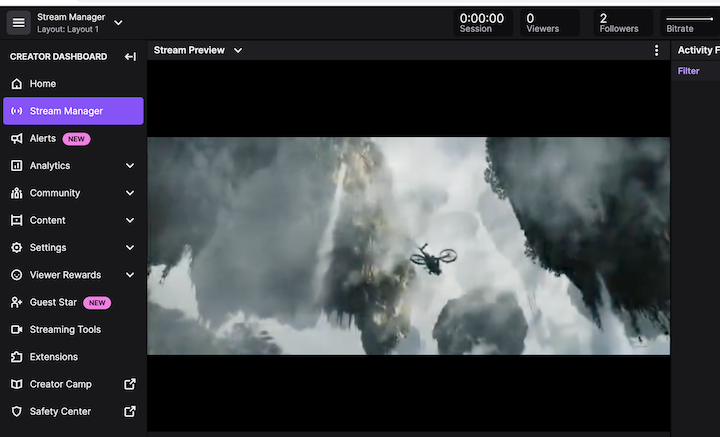
Step 5: Forward to Facebook
To forward your stream to Facebook, copy the Stream key from your Facebook Live Producer page,
then click Go live, and select Streaming software.
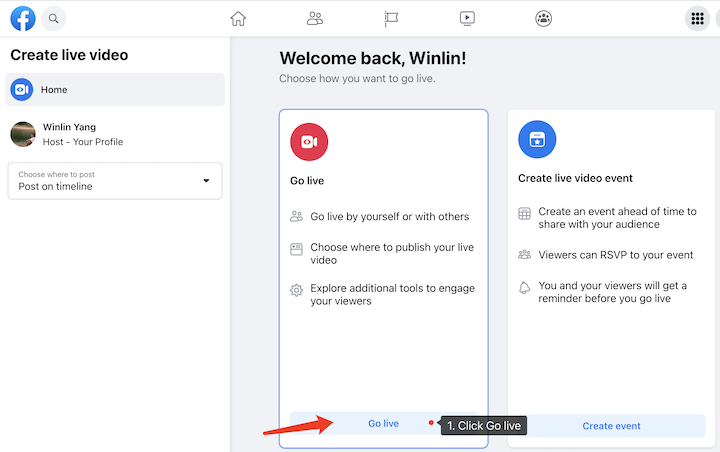
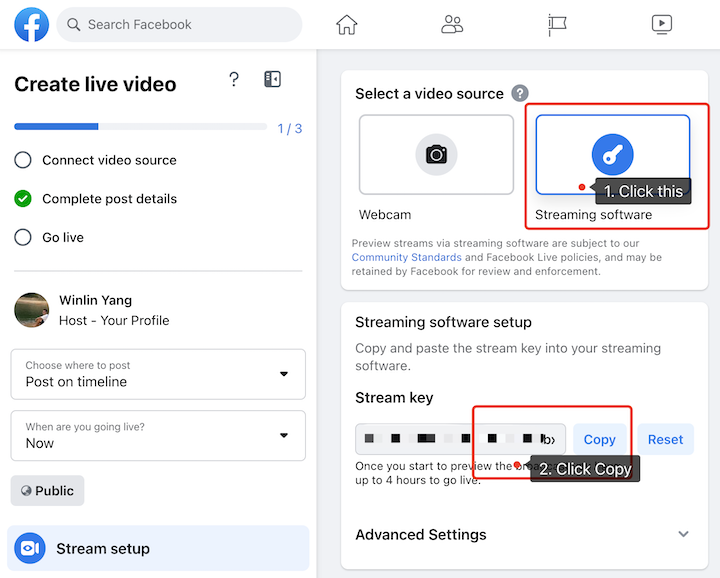
Open the Oryx dashboard and click on Scenarios > Forward > Facebook. Click Start Forward in Oryx, and your stream will be published on Facebook.
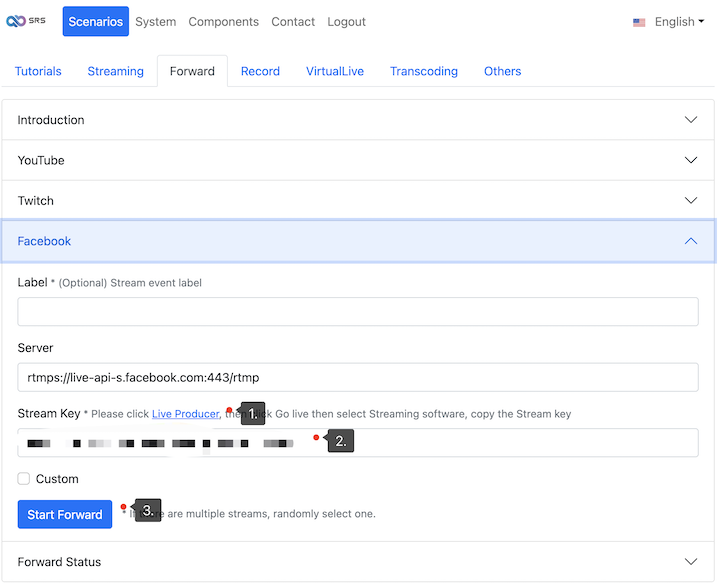
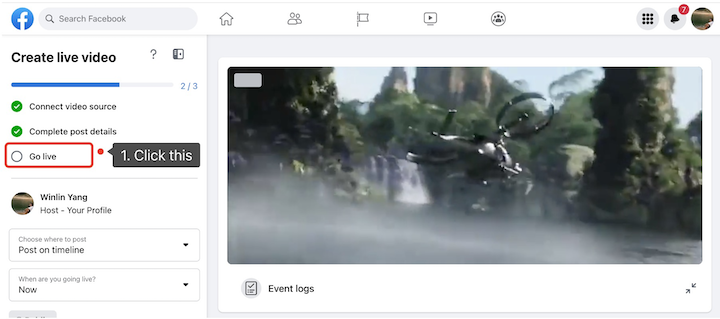
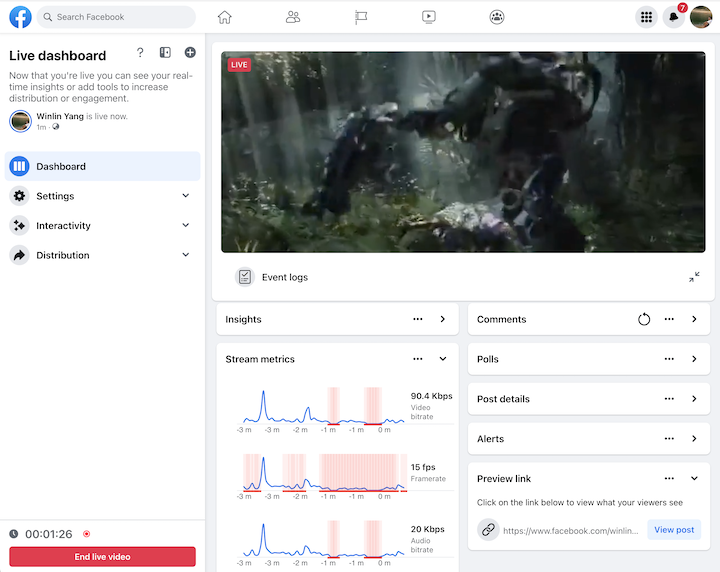
Step 6: Check Multiple Streaming Status
After publishing your stream on all platforms, you can check the multiple streaming status in the Oryx dashboard.
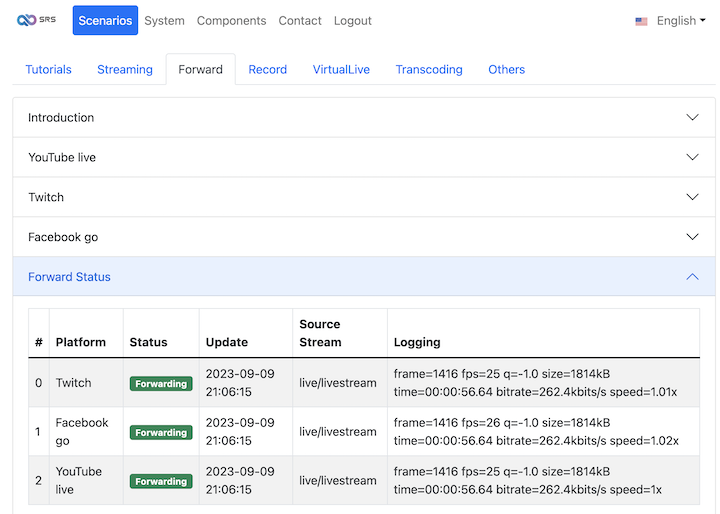
Cloud Service
At SRS, our goal is to establish a non-profit, open-source community dedicated to creating an all-in-one, out-of-the-box, open-source video solution for live streaming and WebRTC online services.
Additionally, we offer a Cloud service for those who prefer to use cloud service instead of building from scratch. Our cloud service features global network acceleration, enhanced congestion control algorithms, client SDKs for all platforms, and some free quota.
To learn more about our cloud service, click here.
Conclusion
Live streaming to multiple platforms is an effective way to reach a broader audience and increase engagement. Oryx makes this process simple and efficient, allowing you to focus on creating quality content while it takes care of the technical aspects. By following the steps outlined in this blog, you can easily set up live streaming on multiple platforms like YouTube, Twitch, and Facebook, and take your content to the next level.
Contact
Welcome for more discussion at discord.
